
รหัสวิชา ว33201 รายวิชาคอมพิวเตอร์กราฟิก 1
กลุ่มสาระการเรียนรู้วิทยาศาสตร์และเทคโนโลยี
K-R-U-N-O-Y
Computer Graphics1 ระดับชั้นมัธยมศึกษาปีที่ 6

หน่วยที่ 2 การจัดการและตกแต่งรูปภาพ: การสร้างข้อความ
-------------------------------------------------------------------------------------------------------



ปัจจุบันการสร้างงานกราฟิกจะนำตัวอักษรหรือข้อความมาประกอบกัน เพื่อสื่อสารให้ผู้รับสารเข้าใจได้ดียิ่งขึ้น เช่น
การทำโปสเตอร์โฆษณาสินค้าที่ติดอยู่ตามร้านค้าหรือตามรถโดยสารโปรแกรม Adobe Photoshop จึงมีเครื่องมืออำนวยความสะดวกในการสร้างตัวอักษรหรือข้อความ ซึ่งสามารถใช้งานง่ายและสามารถประยุกต์ใช้เครื่องมือต่าง ๆ เพื่อสร้างข้อความกราฟิกให้เข้ากับชิ้นงานได้เป็นอย่างดี



1. รู้จักกลุ่มเครื่องมือ Text สำหรับสร้างข้อความในงานกราฟิก
2. เรียนรู้และเข้าใจการใช้งานเครื่องมือสำหรับการสร้างข้อความได้
3. เรียนรู้ถึงการประยุกต์ใช้เครื่องมือสำหรับการสร้างข้อความในงานกราฟิกได้



ปัจจุบันการสร้างงานกราฟิกจะนำตัวอักษรหรือข้อความมาประกอบกัน เพื่อสื่อสารให้ผู้รับสารเข้าใจได้ดียิ่งขึ้น เช่น การทำโปสเตอร์โฆษณาสินค้าที่ติดอยู่ตามร้านค้าหรือตามรถโดยสารโปรแกรม Adobe Photoshop จึงมีเครื่องมืออำนวยความสะดวกในการสร้างตัวอักษรหรือข้อความ ซึ่งสามารถใช้งานง่ายและสามารถประยุกต์ใช้เครื่องมือต่าง ๆ เพื่อสร้างข้อความกราฟิกให้เข้ากับชิ้นงานได้เป็นอย่างดี
1. สร้างหน้ากระดาษขนาดตามที่เราต้องการขึ้นมา
2. ทำการเลือกเครื่องมือรูปตัว T (คีย์ลัด T) ใช้สำหรับพิมพ์ตัวอักษร
3. คลิกเครื่องมือตัว T ลงไปในหน้ากระดาษและพิมพ์ข้อความที่ต้องการ
Tip: ในขณะที่ใช้งานตัว T ให้กด Ctrl+T ขณะที่กำลังทำการพิมพ์อยู่จะได้กล่องเครื่องมือ Character ขึ้นมาดังภาพ ซึ่งจะทำให้เราสามารถปรับความห่างของระหว่างตัวอักษร ความห่างระหว่างบรรทัด Font ที่ใช้ สี การทำตัวหน้า ตัวเอียง และต่างๆเกี่ยวกับตัวอักษรทั้งหมด ซึ่งส่วนตัวผมชอบเปิดทิ้งไว้เพราะใช้งานเกี่ยวกับตัวอักษรได้สะดวก
4. เลือก Font “Impact” ขนาดตัวอักษร 18 ระยะห่างระหว่างบรรทัด 15 นอกนั้นค่าปกติ ผลที่ได้เป็นดังรูป
Tip: เราสามารถปรับ Font ขนาดตัวอักษร ระยะห่างระหว่างบรรทัด สี และต่างๆ ตามต้องการ
5. สังเกตกล่องเครื่องมือจะเป็นที่สำหรับแสดง Layer ของเรา ให้เราคลิกเลือกไอคอนนี้ตามรูป (Add a layer styel) เลือกที่ Storke คือการใส่เส้นรอบตัวอักษร
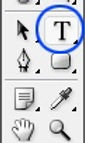



6. เมื่อกดแล้วจะได้หน้าตาเครื่องมือนี้ และปรับตามที่เราต้องการ ในที่นี้จะปรับขนาดของเส้นเป็น 5 แล้วเลือกสีเขียวๆฟ้าๆ

7. คลิกสร้าง Layer เพิ่มขึ้นมา 1 อัน
8. เปลี่ยน Marquee เป็นแบบที่ 2 เป็นแบบวงกลม และทำการสร้าง Selection บนตัวอักษรดังรูป

9. นำเมาส์ไปวางเหนือ Layer ตัวอักษร และกด Ctrl+Shift+Alt ค้างและคลิกช่องสี่เหลี่ยมสีขาว (ในขณะที่กด Ctrl+Shift+Alt และนำเมาส์วางเหนือ Layer สังเกตเคอร์เซอร์เมาส์จะเป็นรูปนิ้วชี้และมี สี่เหลี่ยมที่มีกากบาทด้านใน) ซึ่งผลที่ได้จะเป็นดังภาพ

Note: ในขณะที่มีเส้น Selection อยู่เหนือตัวอักษรของเรา และเมื่อเรากด Ctrl+Shift+Alt ค้างและคลิก จะทำให้ Selection
ที่เกินจากตัวอักษรหายไป แต่ถ้าเรากด Ctrl ค้างและคลิก ที่ Layer จะเป็นการโหลด Selection ของ Layer นั้น (คือได้ Selection เป็นรูปร่างของสิ่งที่อยู่ใน Layer ทันที)
10. เลือก Marquee Tool แบบสี่เหลี่ยม จากนั้นให้ทำการกด Alt ค้าง และลาก Selection รอบคำว่า Photoshop
เพื่อลบ Selection บนคำว่า Photoshop

11. จะเหลือ Selection เฉพาะบนคำว่า iFree
-
จากนั้นกด X เพื่อสลับสี่ Foreground และ Background โดยเราจะได้สีขาวมาอยู่ที่ Foreground แทน
-
เลือกเครื่องมือ Gradient Tool (G)
-
ปรับค่าสีดังรูปโดยเลือกการไล่สีแบบจากขาวไปโปร่งใส
-
ใช้ Gradient ลากเมาส์ลงมาบริเวณที่ Selection ดังรูป
